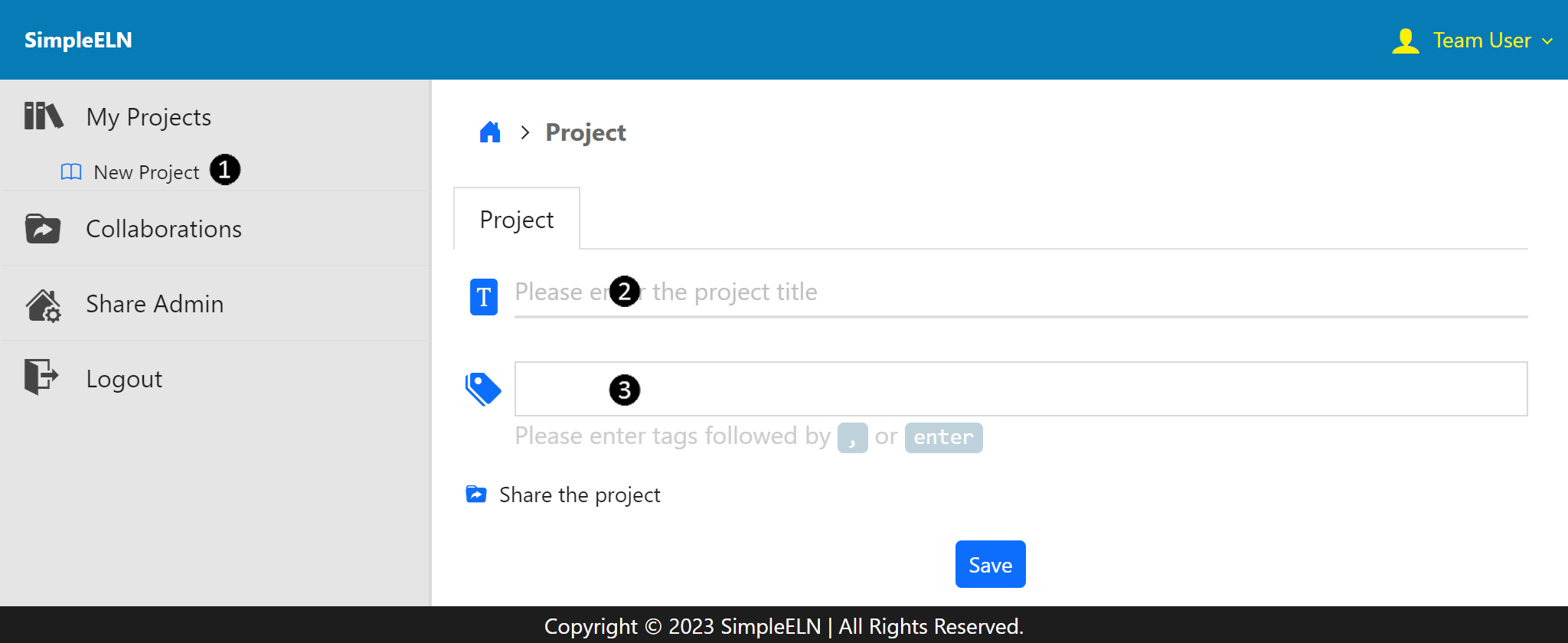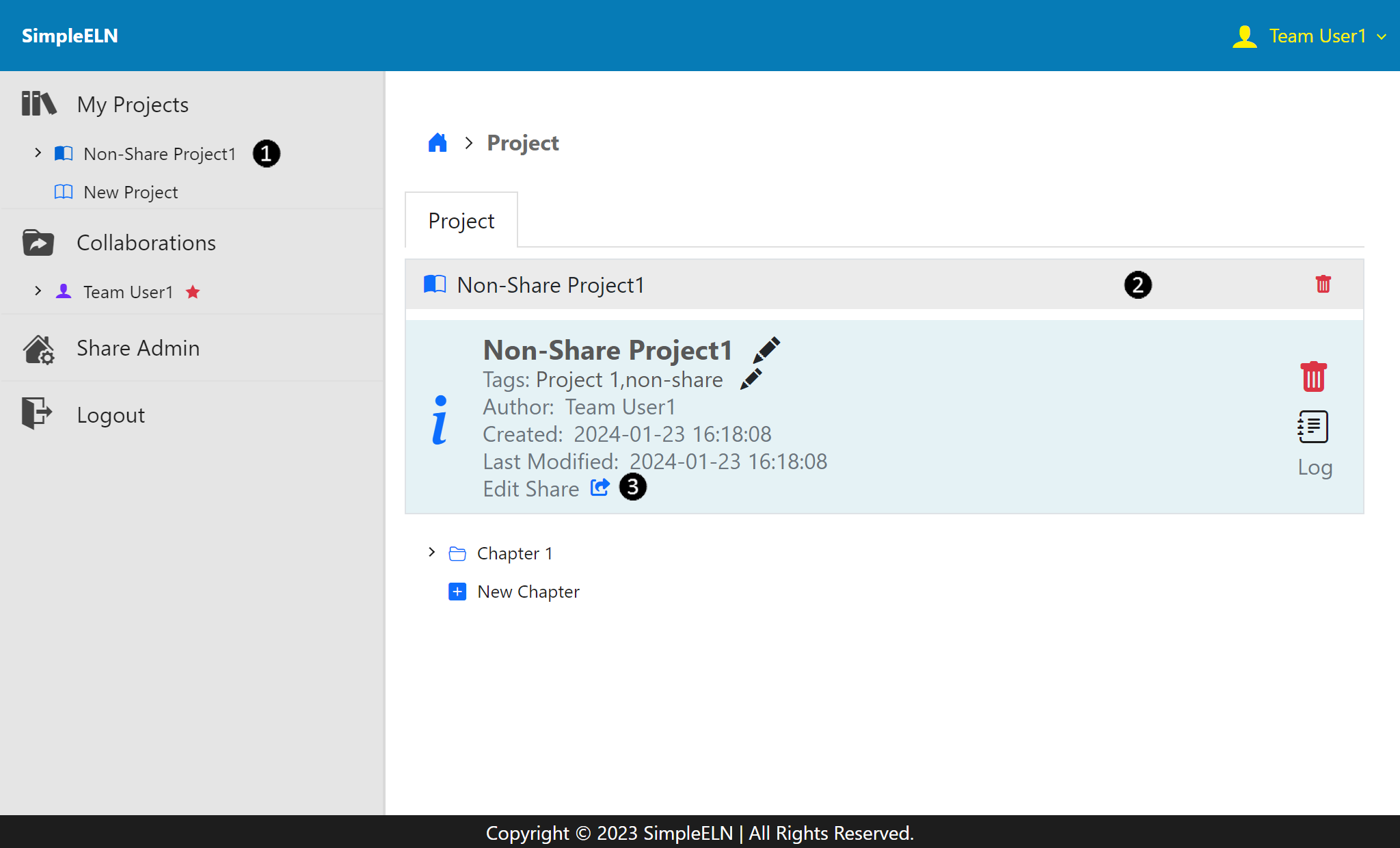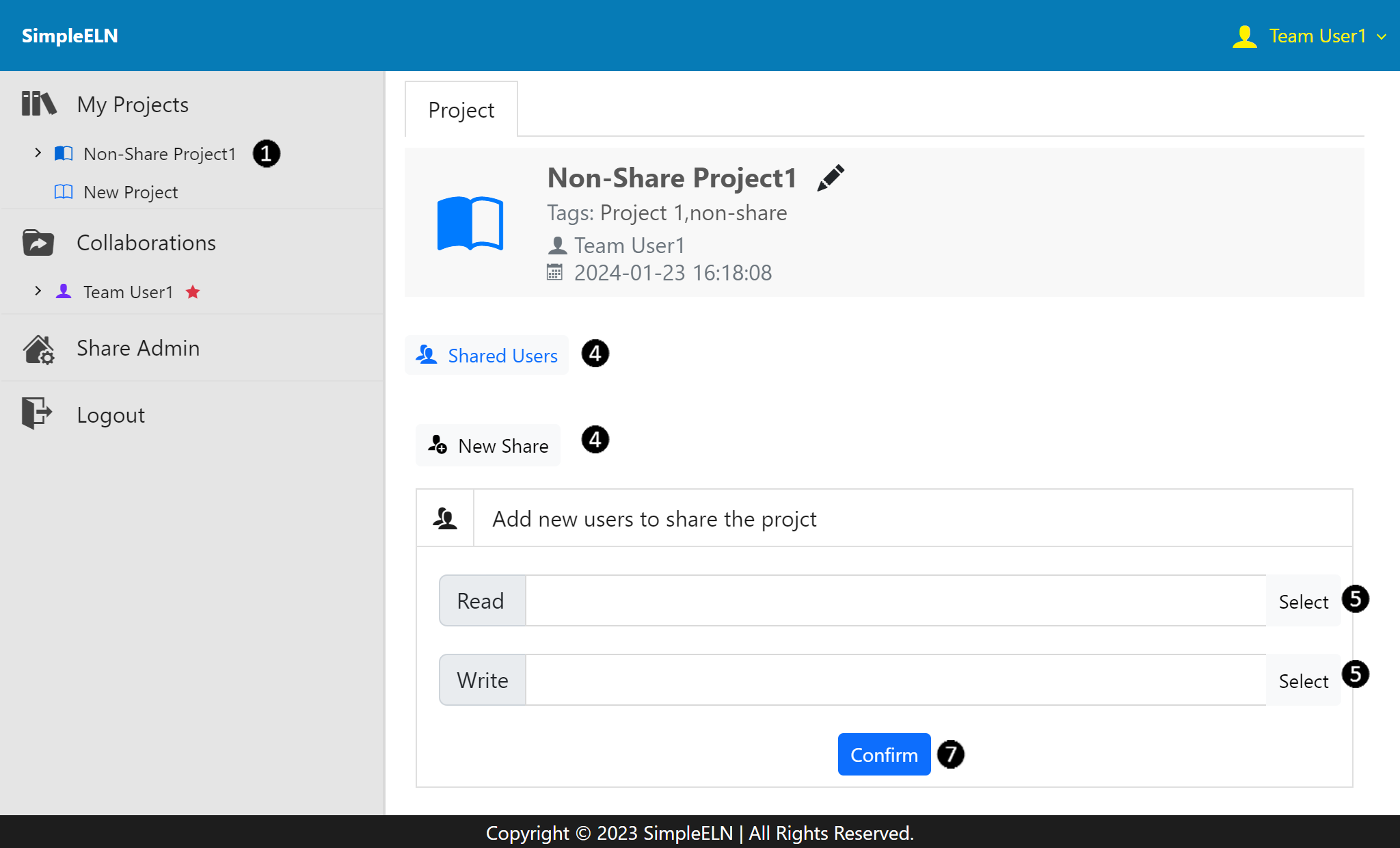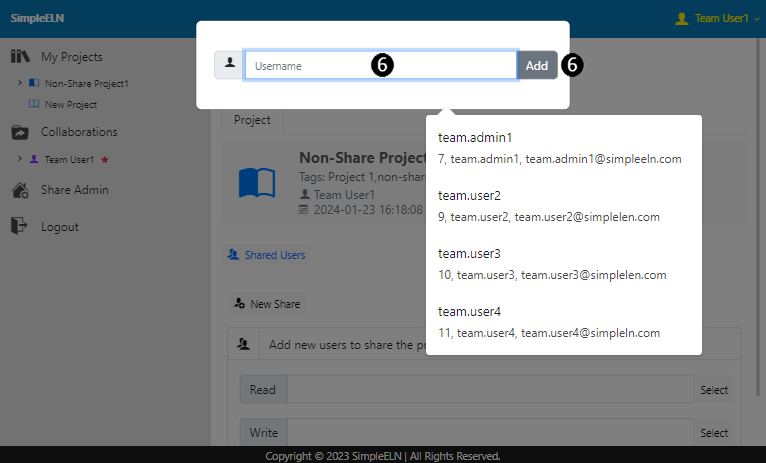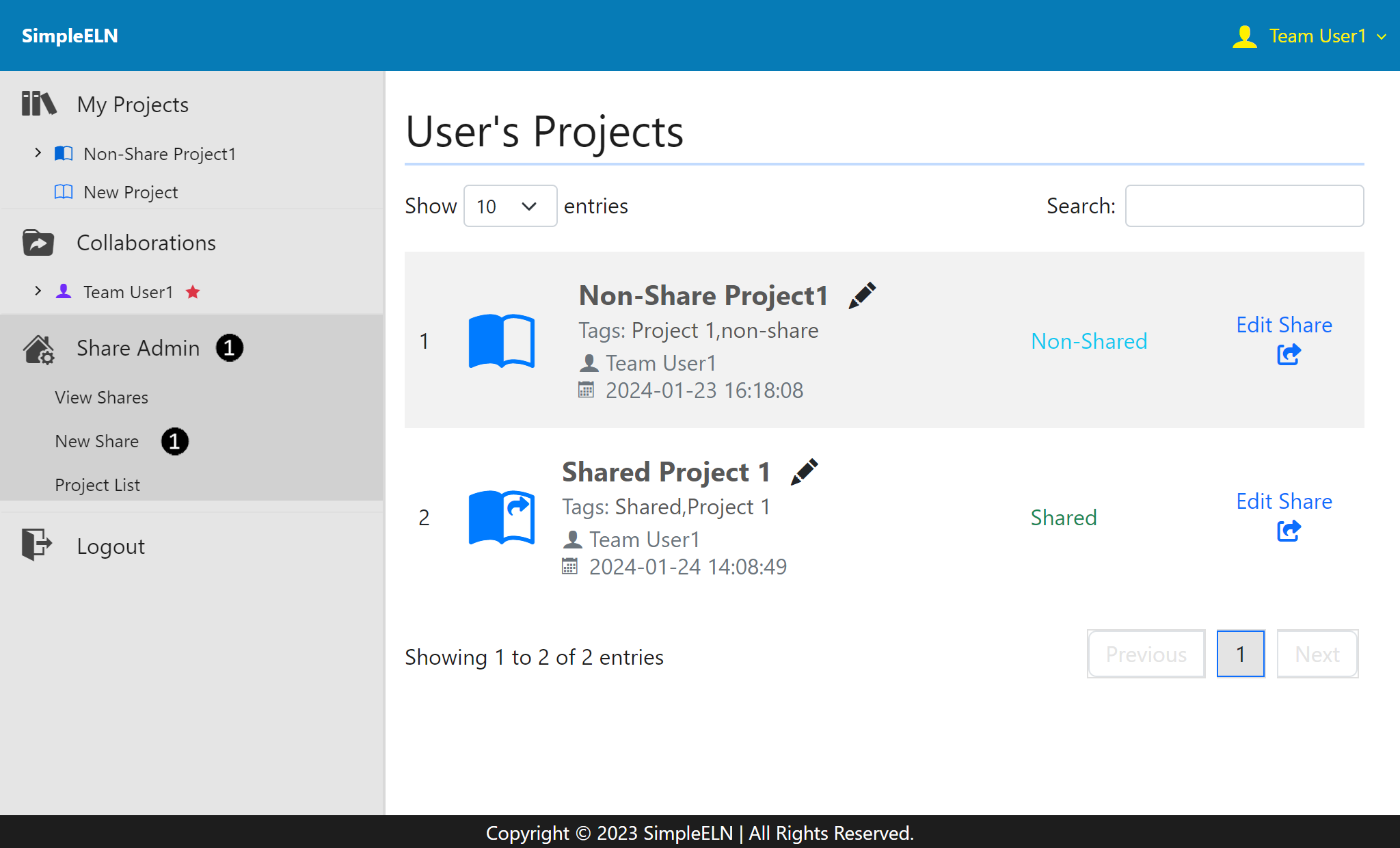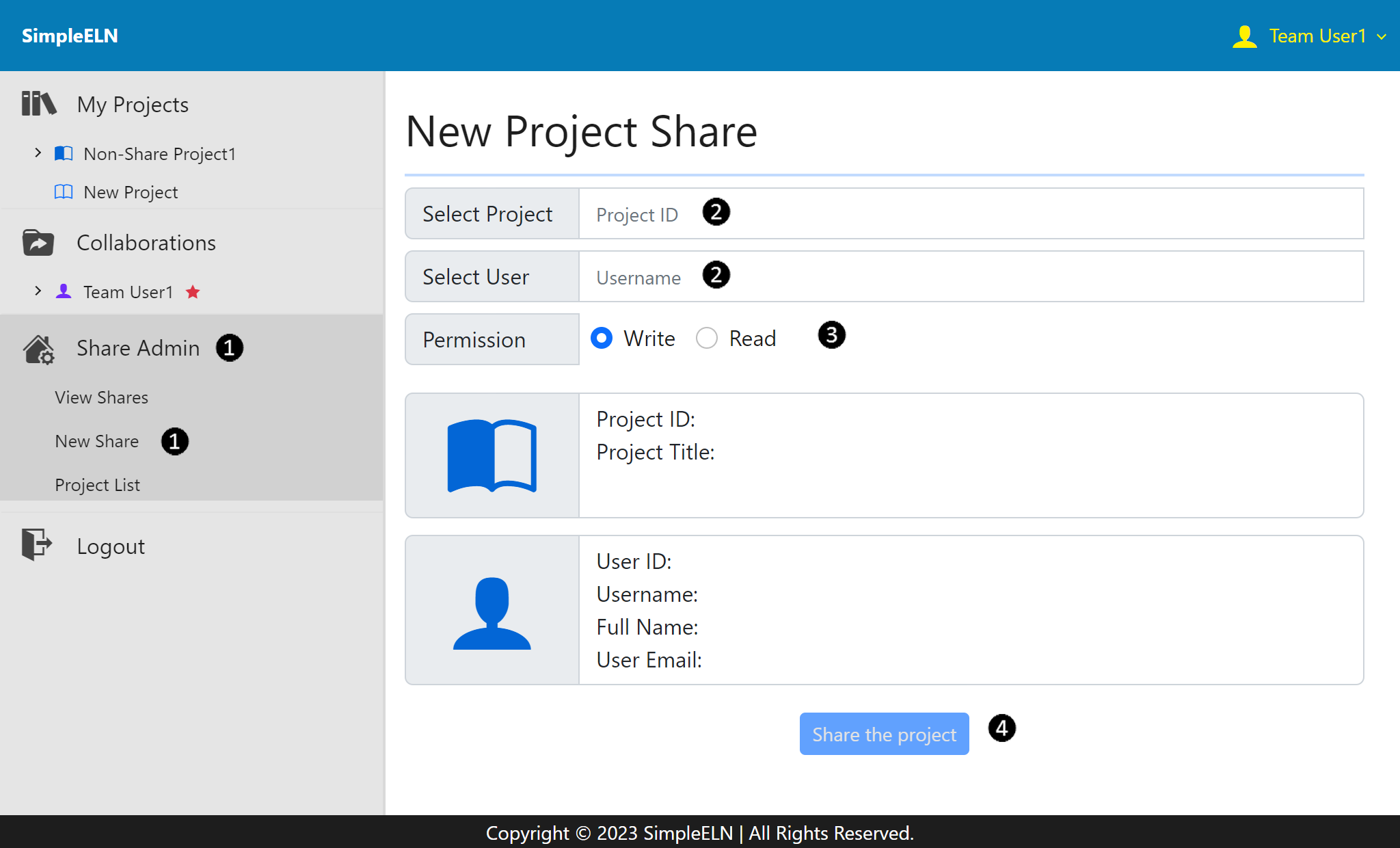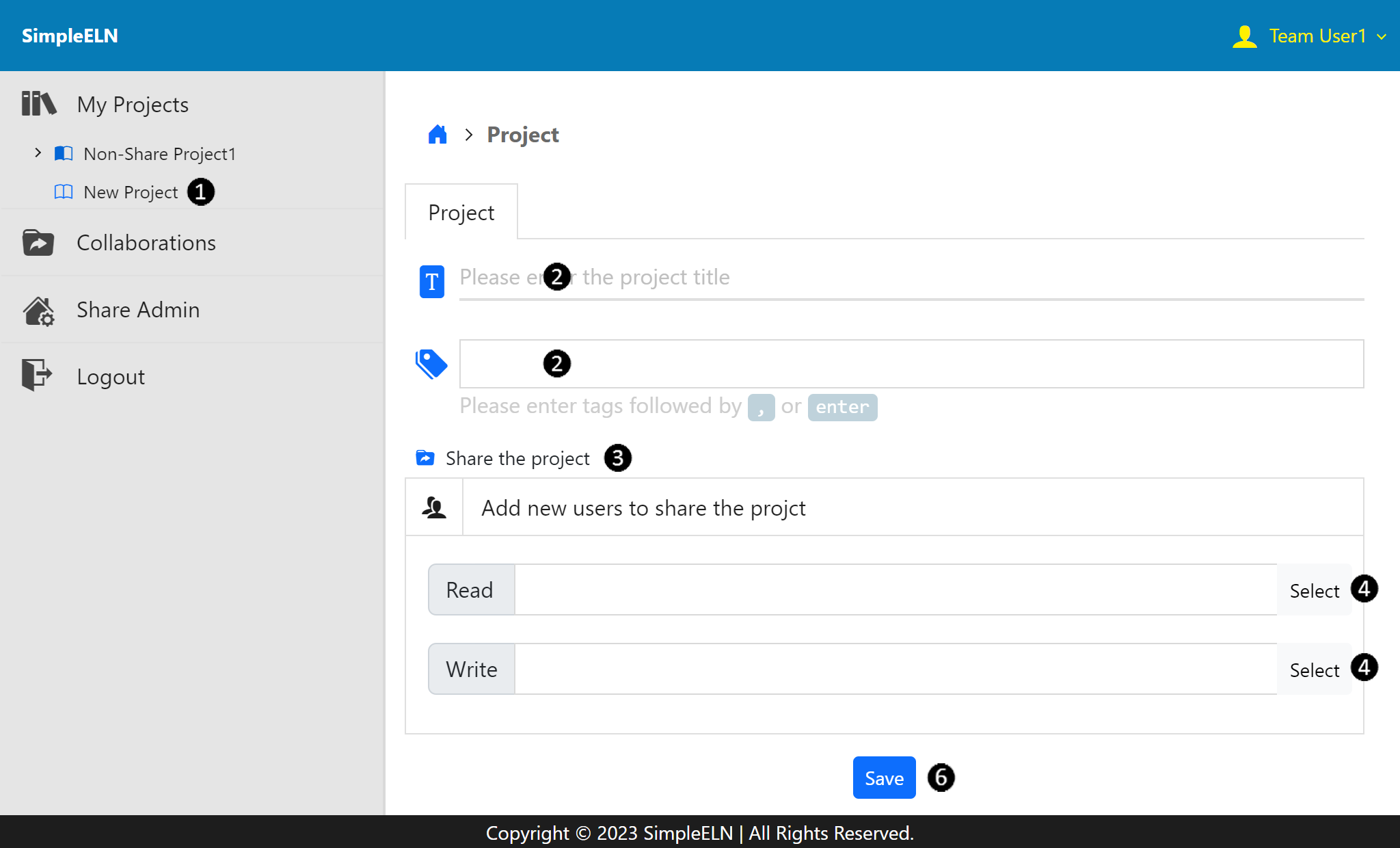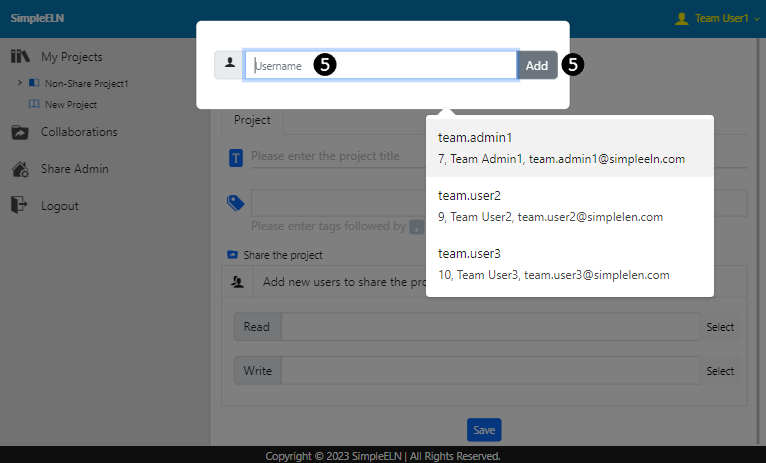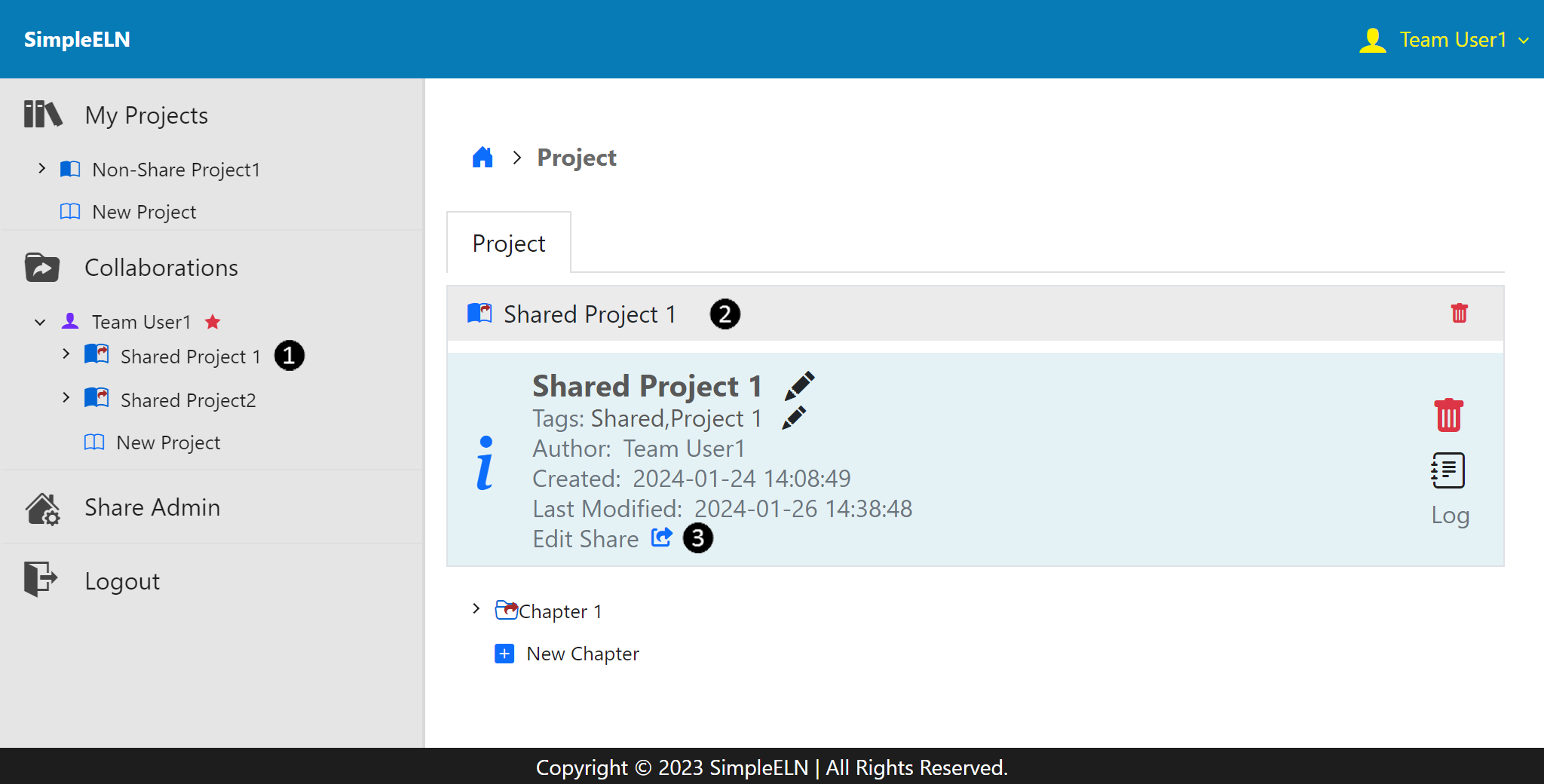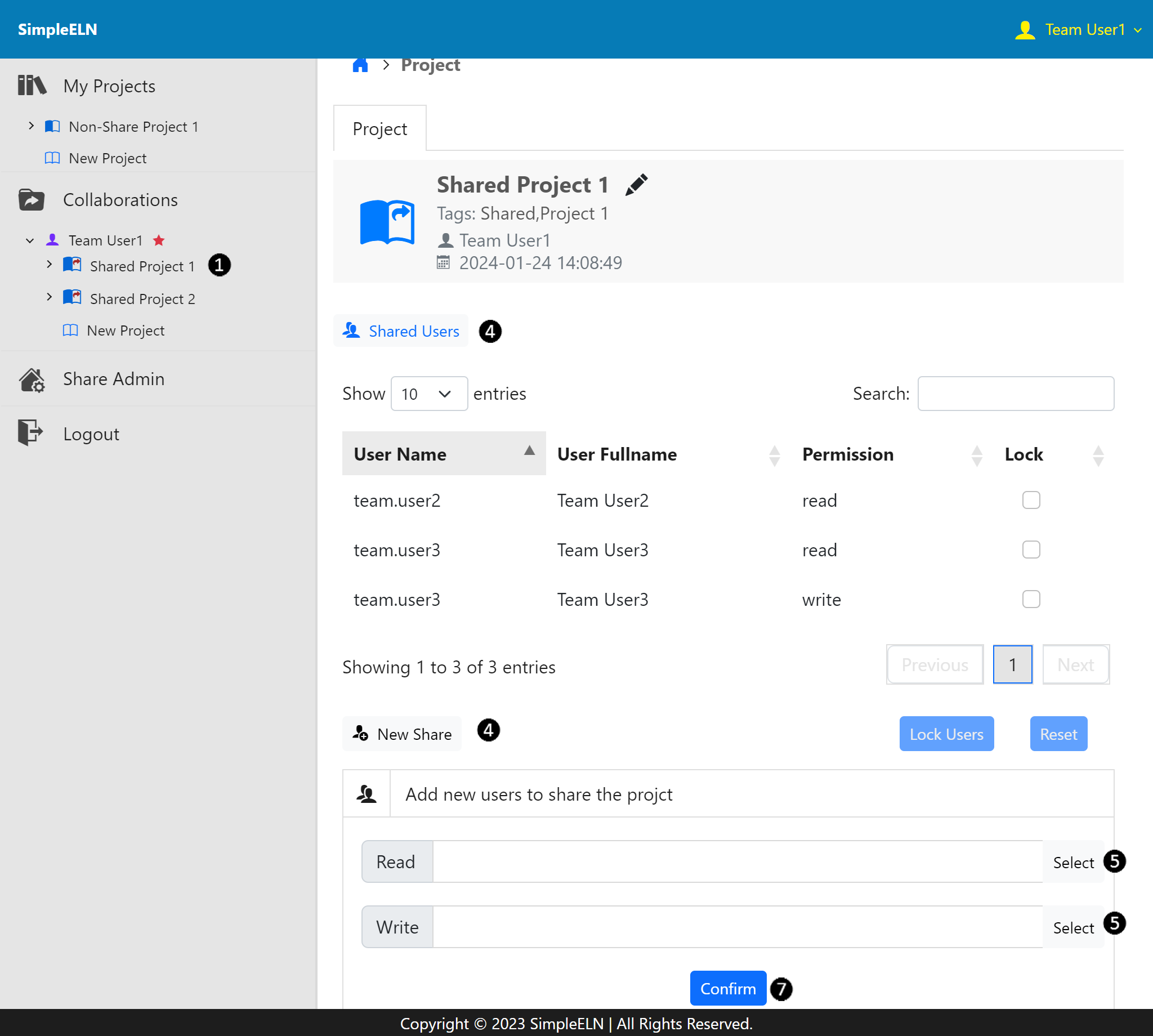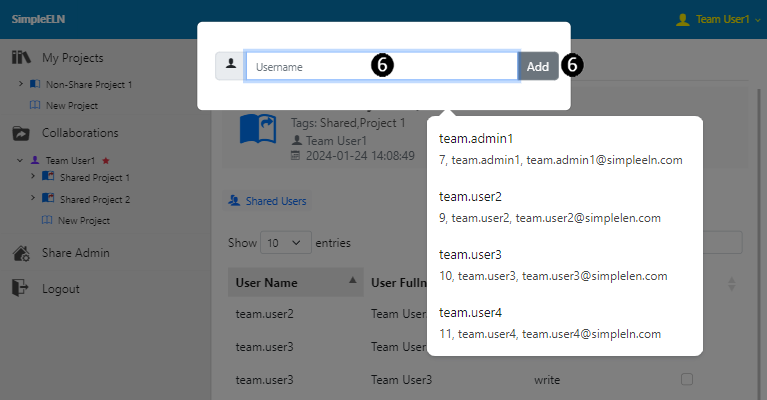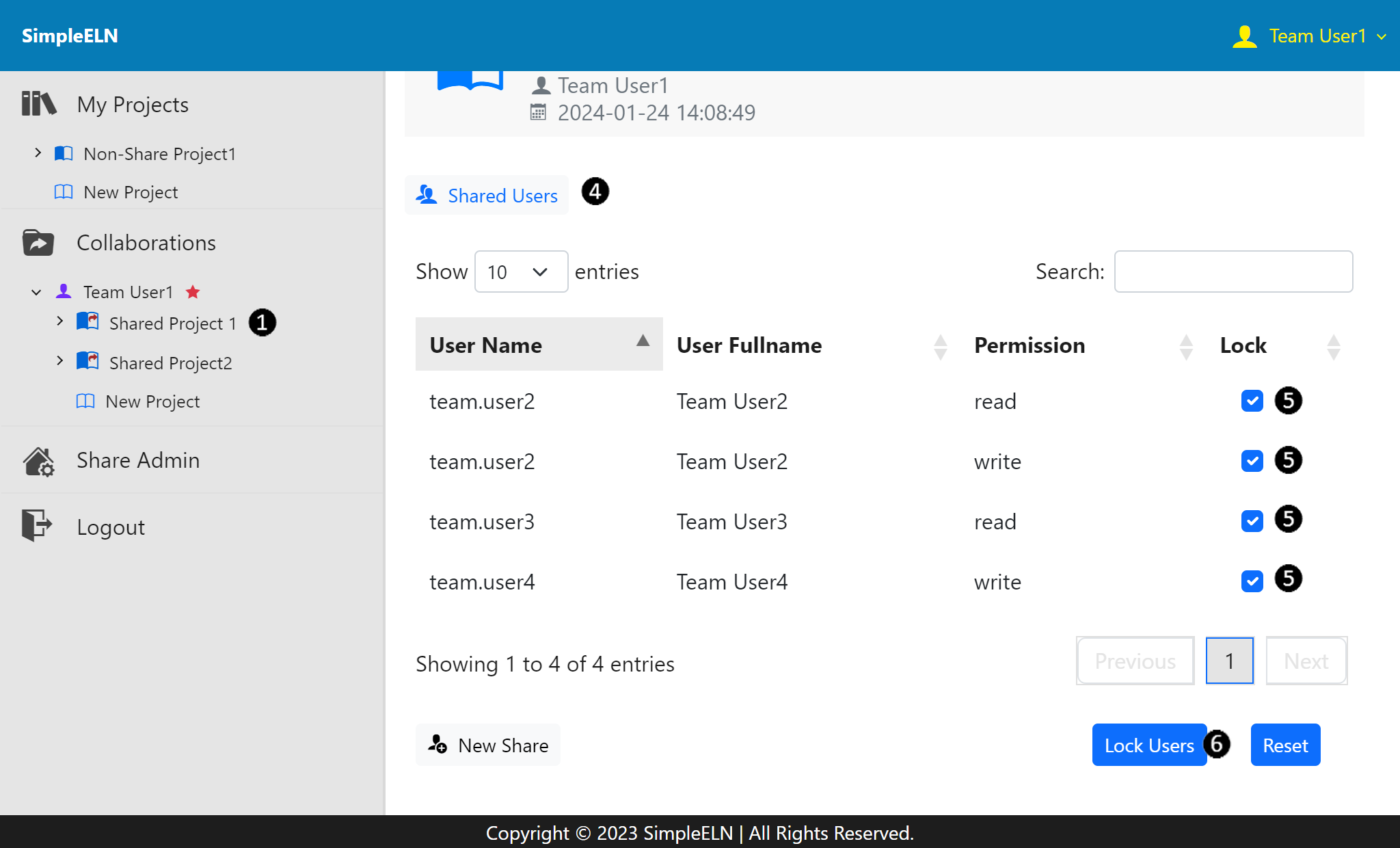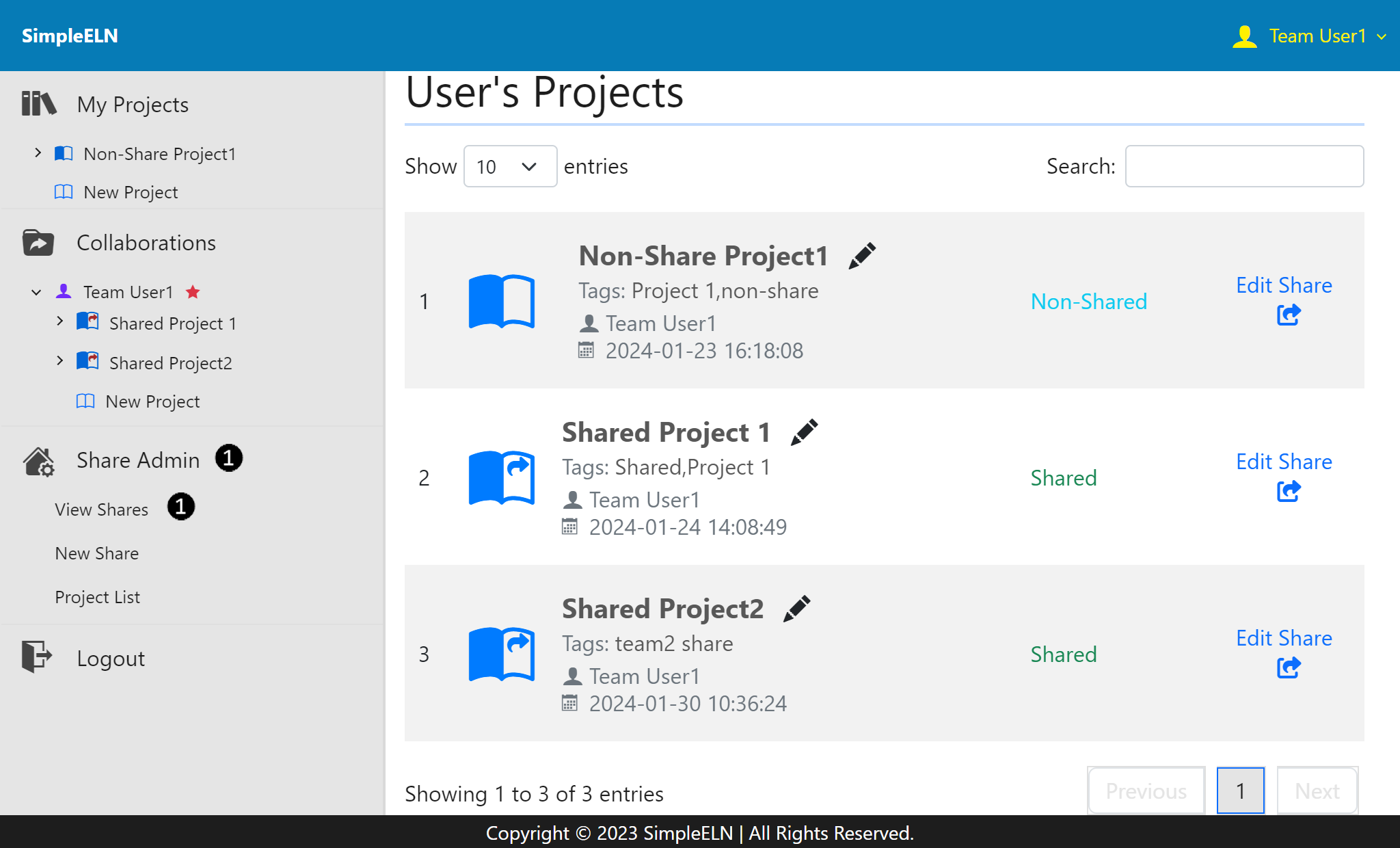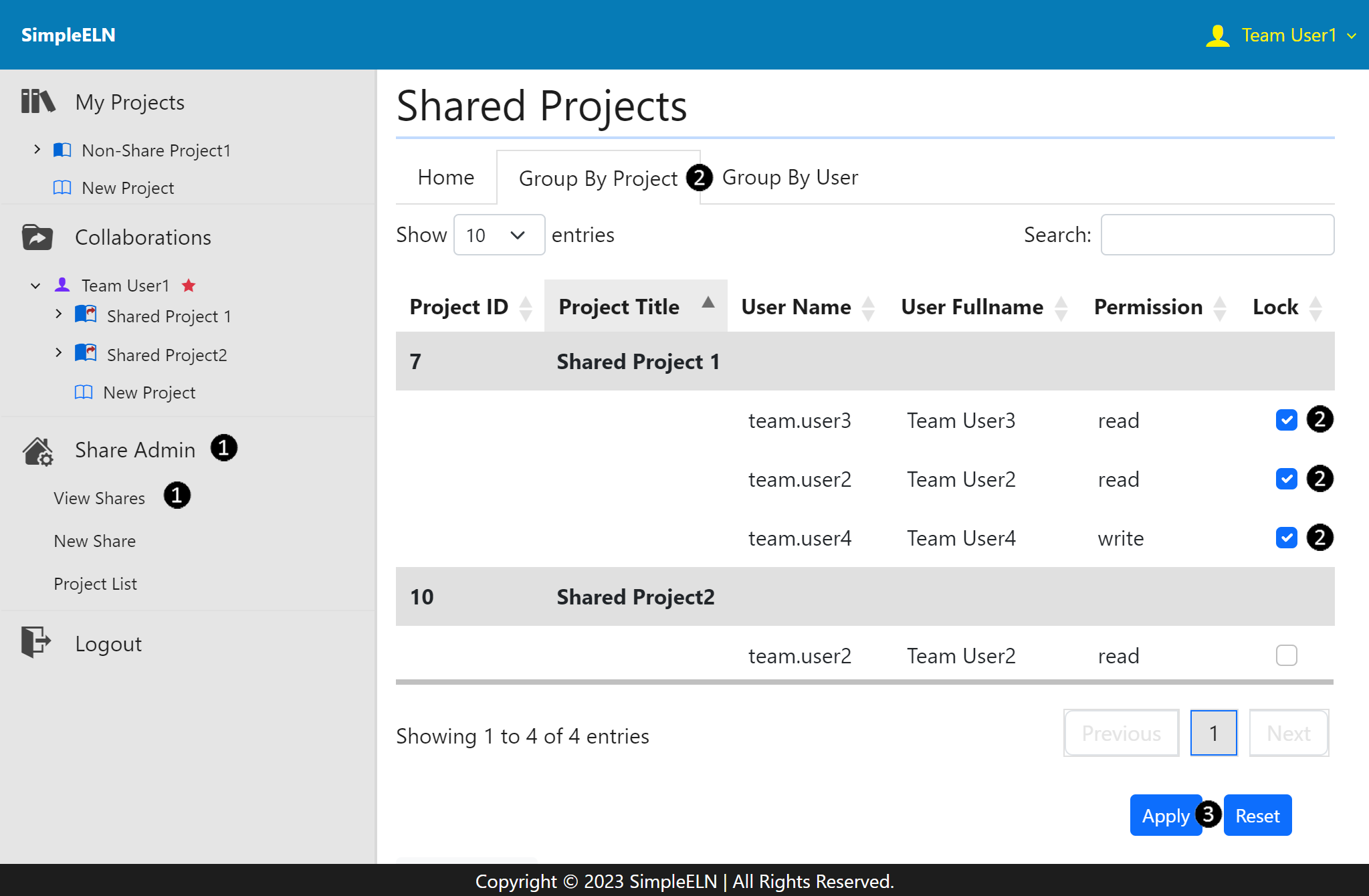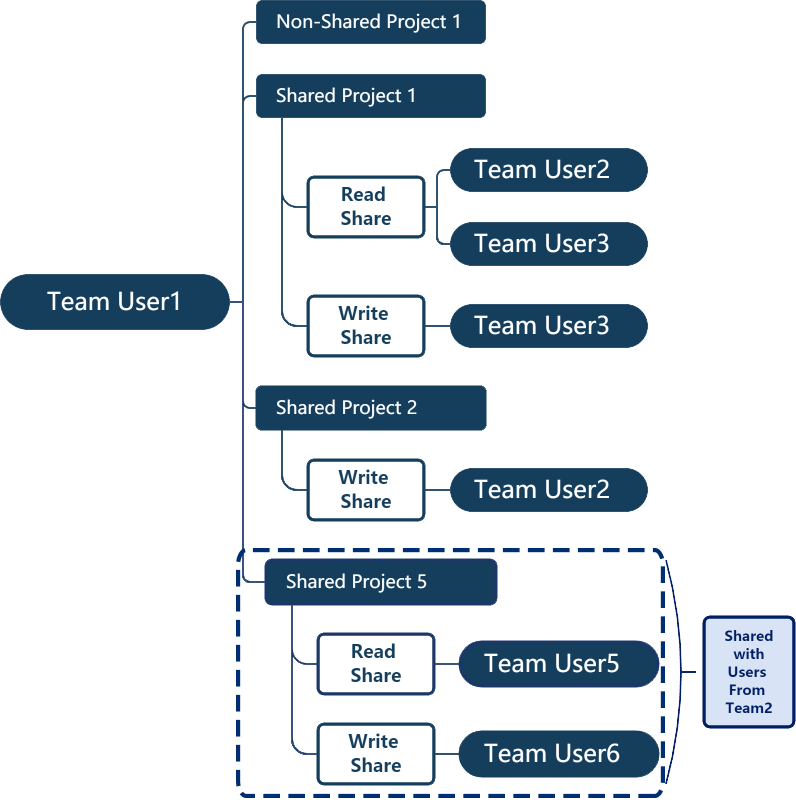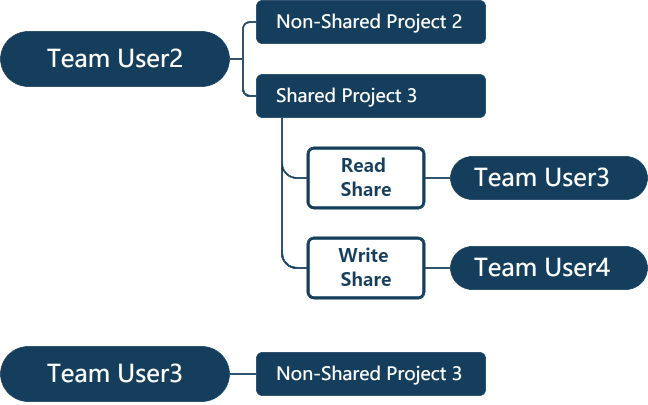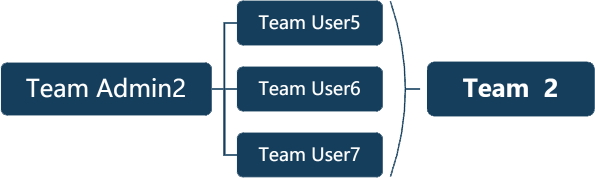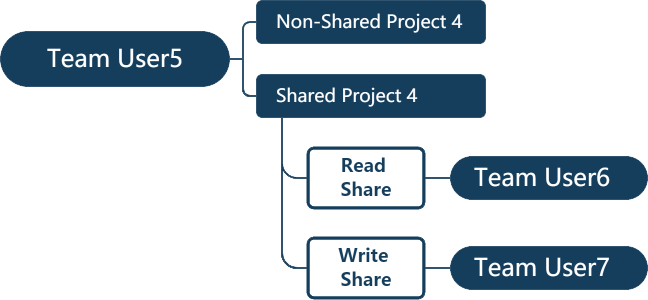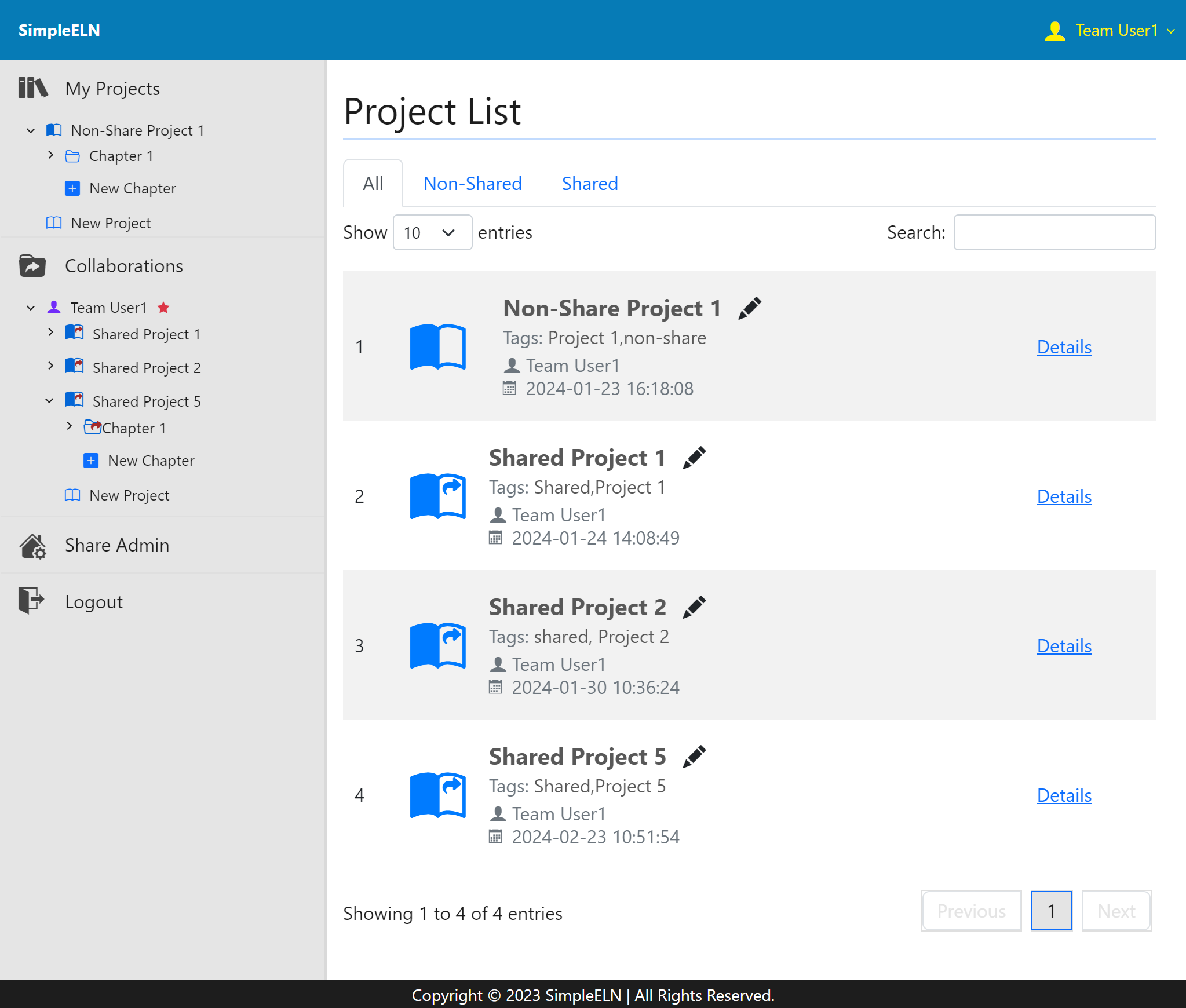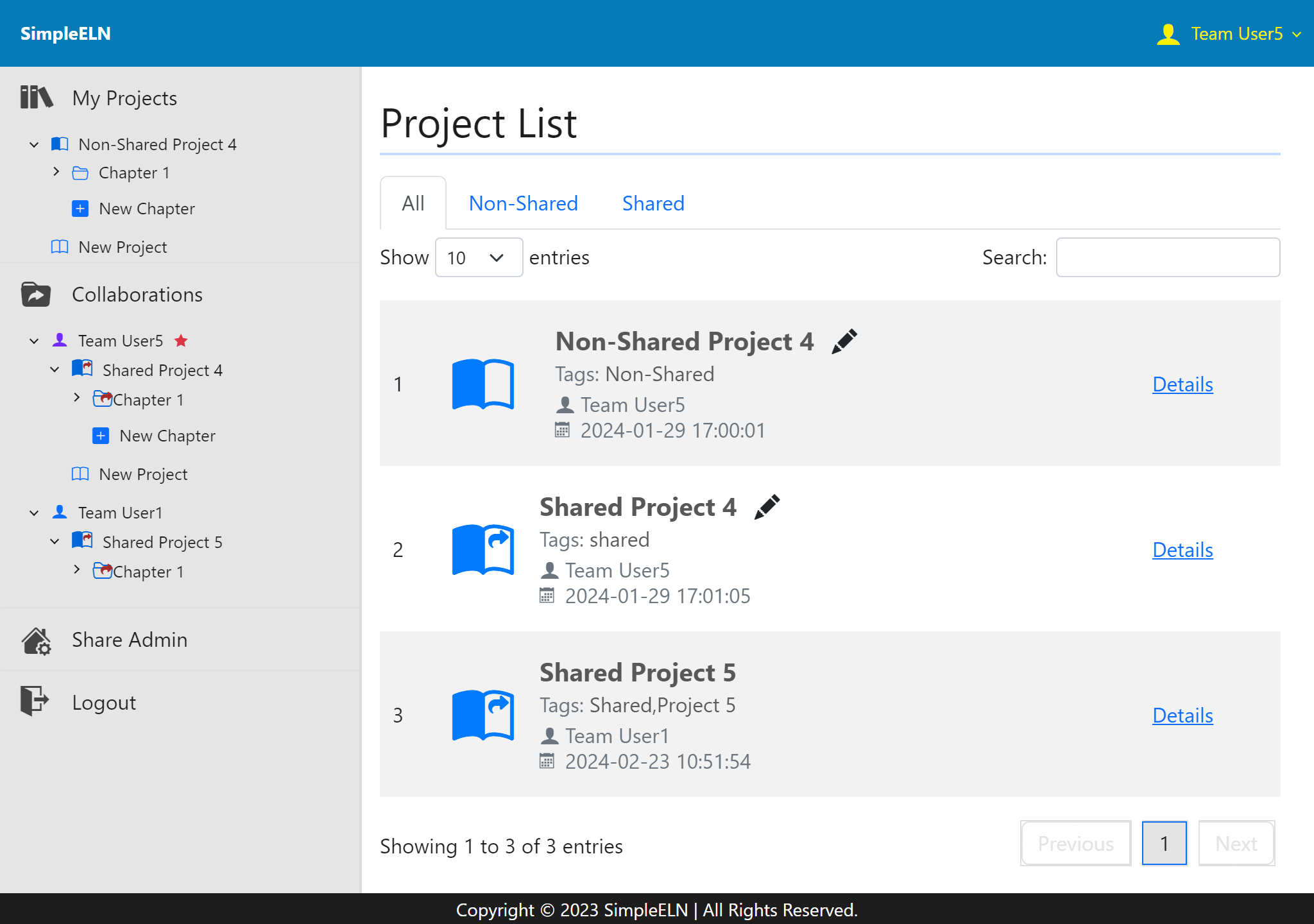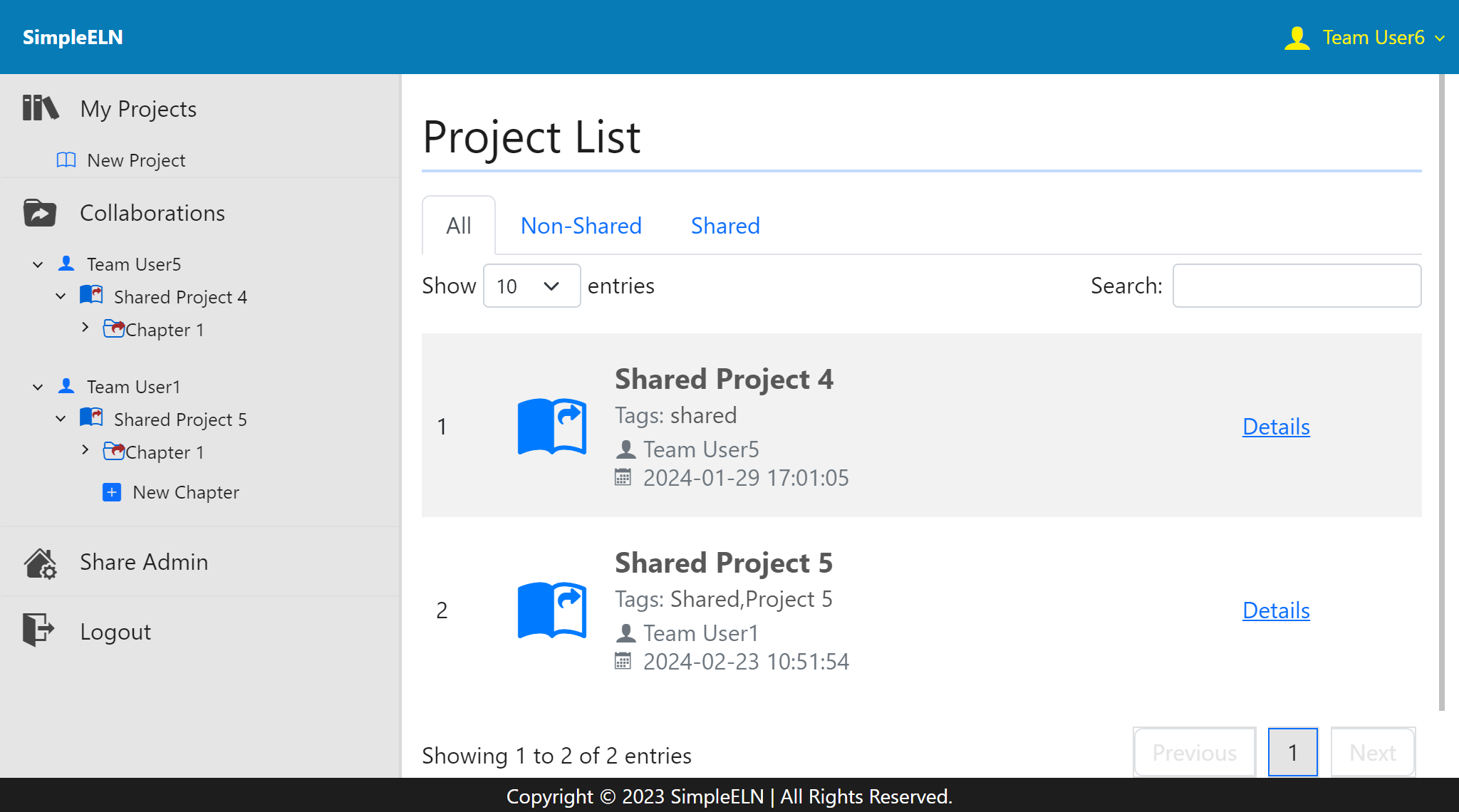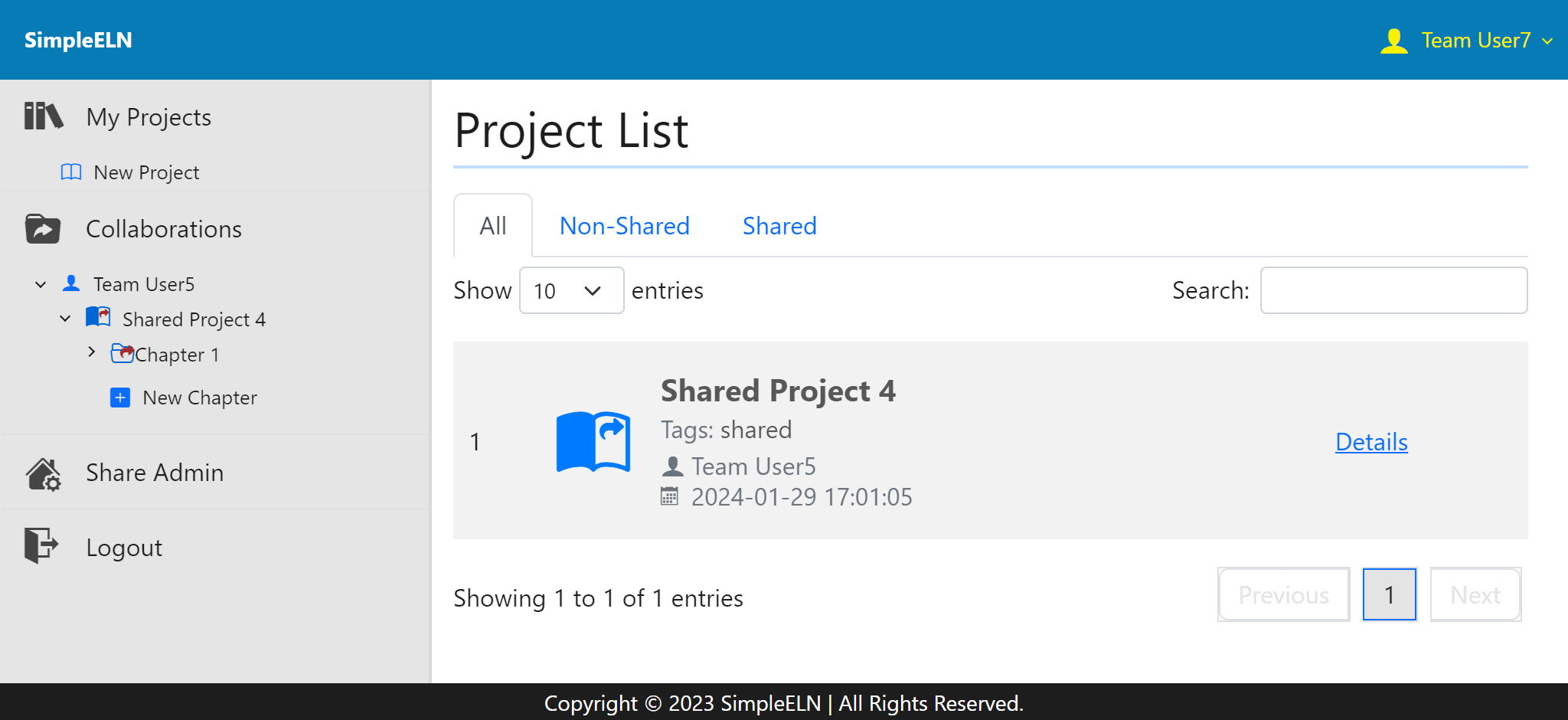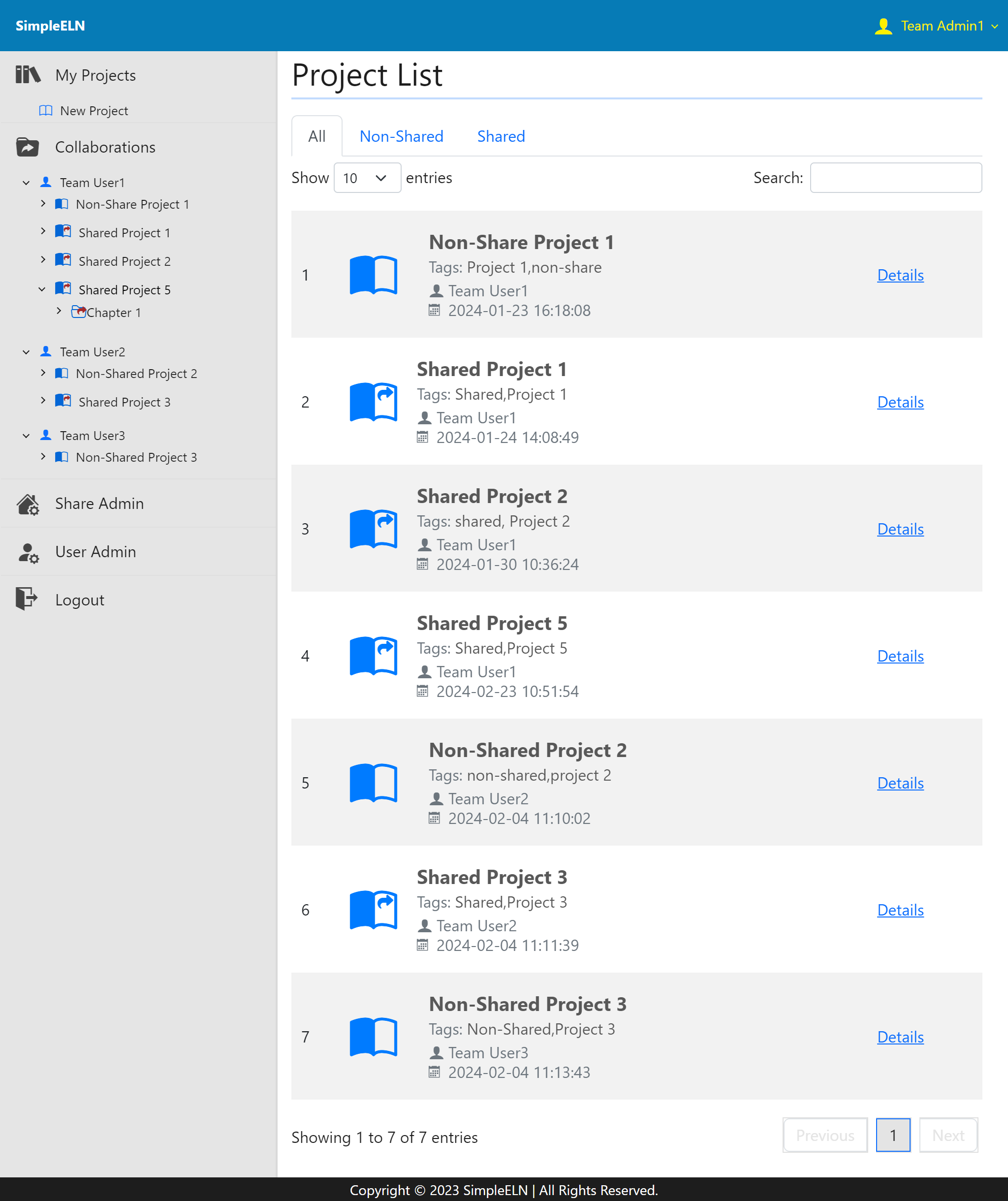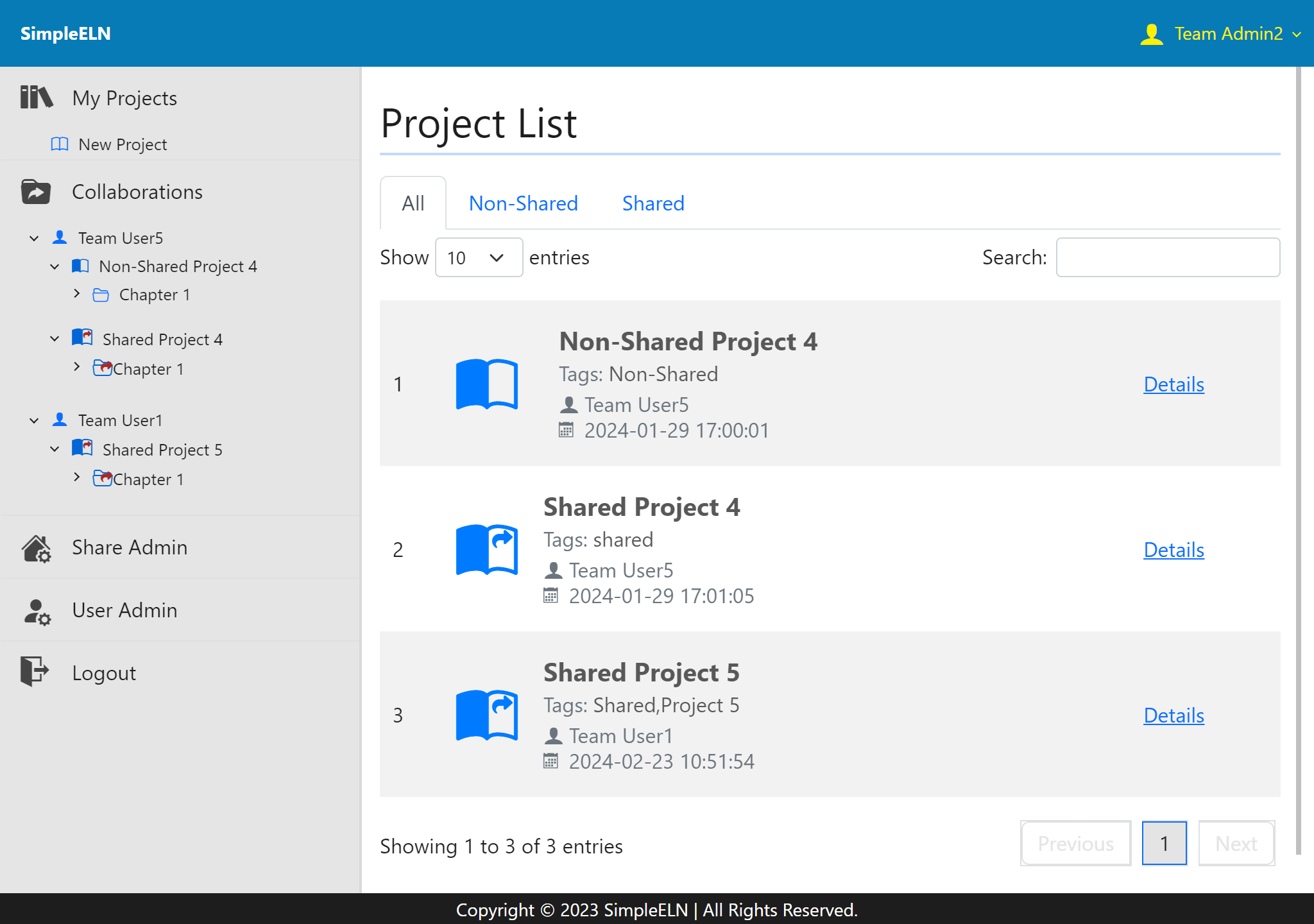1.5.3.1. Overview
If a project does not yet exist, any registered user, whether a Team Admin or a regular Team User, can create a new project as its creator, excluding the Super User. With the SimpleELN MultiTeam Edition, each project can be shared not only among various members within the same team, but also across members of different teams. Note: Team administrators not only have read-only/comment permissions for projects created by their team members, but also for projects created by non-team members and shared with their team members.
The sharing permissions for different users are detailed as follows:
- The Creator
full privileges
read-write/comment access
change the annotation data created by oneself
cannot change the annotation data created by other users
- The Team Users
no sharing access if not shared by the project creator
read-only/comment sharing access if read-only shared by the project creator
read-write/comment sharing access if read-write shared by the project creator
read-write/comment access
change the annotation data created by oneself
cannot change the annotation data created by other users
- The Team Admin
read-only/comment sharing access for projects created by their team members
read-only/comment sharing access for projects created by non-team members and shared with the team members
read-write/comment sharing access if read-write shared by the project creator
read-write/comment access
change the annotation data created by oneself
cannot change the annotation data created by other users
To set project sharing permissions, the creator of a project has the following options:
1.5.3.2. Notebook Sharing Among Members of the Same Team
To ensure effective collaboration among various members within the same team on a project, kindly refer to the reference Notebook Sharing Within Team Members for guidance, as outlined below:
Create a non-shared project first, and then share it with members from the same team. Please refer to Create and Share a Non-Shared Project.
Create a shared project and select the sharing users during project creation. Please refer to Create and Share a Shared Project.
Edit sharing user information for an existing project. Please refer to Edit Sharing Permissions for an Existing Project.
1.5.3.3. Notebook Sharing Among Members of Different Teams
To set project sharing permissions among members of different teams, the creator of a project has the following options:
Create a non-shared project first, and then share it with members from different teams. Please refer to Create and Share a Non-Shared Project.
Create a shared project and select the sharing users during project creation. Please refer to Create and Share a Shared Project.
Edit sharing user information for an existing project. Please refer to Edit Sharing Permissions for an Existing Project.
1.5.3.3.3. Edit Sharing Permissions for an Existing Project
For an existing project, solely the project creator has the ability to modify sharing permissions for designated team members as necessary. The project remains invisible to other team members who haven’t been granted shared access. Even if the project is not shared with the team administrator of the creator’s team, the team administrator still has read-only/comment permissions on the project.
1.5.3.3.3.1. Add Sharing Permissions for an Existing Project
Option 1: Add Sharing Permissions via Edit Share
Entry
From the left navigation panel, click on
Project Title to redirect to the project details page.
Option 1: From the left navigation panel, select
My Projects
Project Title in sequence.
Option 2: From the left navigation panel, select
Collaborations User Name
Project Title in sequence.
Under the Project tab, click on the
Project Title to show the project annotations.
Click on the Edit Share
icon to show the share configuration page.
Under the Project tab, click on the
Shared Users, and then
New Share to share the project with other users.
Click on Select button to choose and configure the user to have either read-only/comment or read-write/comment permissions on the project.
Enter the username, then click the Add button. Note: Only team members from the same team as the logged-in user are displayed in the dropdown list. For users from different teams, please enter their usernames directly.
Submit the form.
Please refer to the reference Add Sharing Permissions for an Existing Non-Shared Project for detailed step-by-step instructions to add sharing permissions for an existing non-shared project.
Please refer to the reference Add Sharing Permissions for an Existing Shared Project for detailed step-by-step instructions to add sharing permissions for an existing shared project.
Option 2: Add Sharing Permissions via
Share Admin Entry
From the left navigation panel, select
Share Admin New Share in sequence to redirect to the New Project Share page.
Select the Project from the dropdown list for sharing.
Enter the Username for sharing. Note: Enter usernames directly for users not from the same team as the logged-in user.
Select the Sharing Permission checkbox.
Click on the Share the project button to add the sharing permission.
Please refer to the reference Add Sharing Permissions for an Existing Project for detailed step-by-step instructions.
1.5.3.3.3.2. Remove Sharing Permissions for an Existing Project
Option 1: Remove Sharing Permissions via Edit Share
Entry
From the left navigation panel, select
Collaborations User Name
Project Title in sequence.
Under the Project tab, click on the
Project Title to show the project annotations.
Click on the Edit Share
icon to show the share configuration page.
Under the Project tab, click on the
Shared Users to show the sharing permissions.
Check the Lock checkbox to disable the user’s sharing access.
Click the Lock Users button to confirm the changes to sharing permissions.
Please refer to the reference Remove Sharing Permissions for an Existing Project for detailed step-by-step instructions.
Option 2: Remove Sharing Permissions via
Share Admin Entry
From the left navigation panel, select
Share Admin View Shares in sequence to redirect to the Shared Projects page.
Under the Group By Project tab, check the Lock checkbox to disable the user’s sharing access.
Click the Apply button to confirm the changes to sharing permissions.
Please refer to the reference Remove Sharing Permissions for an Existing Project for detailed step-by-step instructions.
Screenshots